This menu item, as well as the
![]() button, open the
Filter Builder window.
button, open the
Filter Builder window.
Use the Filter Builder window to specify filtering conditions.
At the top of the window there are:
The Filter Name input field, where you can enter any name. By default filters are automatically assigned incrementally numbered names: temp 1, temp 2, etc.
![]()
Buttons:
![]() «Add».
Adds a new condition
«Add».
Adds a new condition
![]() «Delete».
Deletes the selected condition
«Delete».
Deletes the selected condition
![]() «Select
a Branch». Clicking on this button opens the Branches
List window, where you may limit the selection by one of the branches
by highlighting only the one which you would like to query.
«Select
a Branch». Clicking on this button opens the Branches
List window, where you may limit the selection by one of the branches
by highlighting only the one which you would like to query.
Setting the Conditions in the Filter Builder table
The conditions are set by filling the filter builder's table.
Clicking on the Column field opens a dropdown list of fields you have permission to access, with the data to be acted upon.

In the next field, the Criterion a comparison operator should be selected for use against the data from the previously selected column.
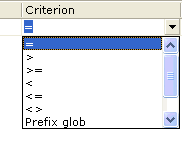
The next field is called the Second Expression. Here you specify the second data set, to which the data selected in the Column field will be compared.
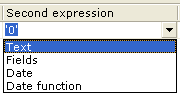
The following items can be used as that data set:
Text. In this case a window will appear where some text should be entered to be used in comparisons.
Fields. Here a database field access to which is permitted to the current user, and to be used the comparison.
Date. A fixed date is entered, to which comparison will be performed.
Date function. The current date on which the filter is run is used in comparisons.
The field Logical Operation on Conditions allows to tie several user-defined conditions together by logical OR or AND operators.
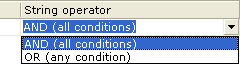
The AND logical operator means that the input data must meet all the given conditions in order to pass through the filter.
The OR logical operator means that it is enough for the input data to meet at least any one given condition in order to pass through the filter.
There are the following buttons at the bottom of the Filter Builder window:
«Next step » ![]()
If the conditions are complex and numerous, then multiple conditions can be entered one step at a time. All the conditions entered in one step each are implicitly tied together by the AND logical operator.
«View» ![]()
Executes an intermediate filter, which allows to visualize the results of filtering. The preliminary result can be exported into an MS Excel spreadsheet.
«Save» ![]()
Allows to save changes made to the filter.
«Cancel» ![]()
Allows to discard the filter without saving.