This menu item opens User Privileges dialog window bringing up the list of all users of the current database.
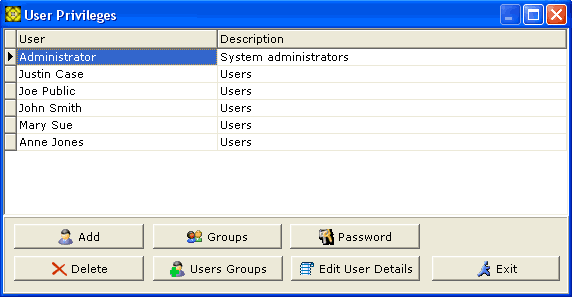
The list is formatted as a table with two columns named User
and Description.
Double-clicking a line in the table opens User Groups
dialog, while right-clicking on a line opens a context menu containing actions
available for selected user, also duplicated by screen buttons at the bottom
of the list.
Down the bottom of the dialog window there are screen buttons:
![]() button opens new user creation form.
button opens new user creation form.
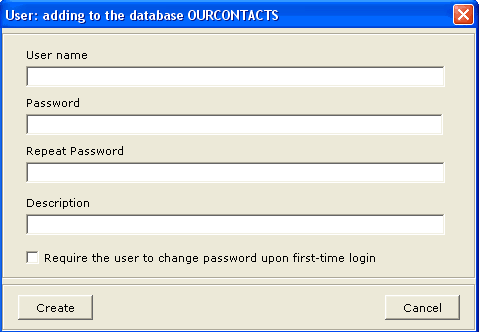
Enter username and password into respectively named editable fields.
Enter the password again into Repeat Password editable field to ensure the password is typed in correctly.
The password will be stored in encrypted form.
Fill in the Description field if needed.
![]() button removes selected user from the
list.
button removes selected user from the
list.
![]() button opens Edit
Groups dialog:
button opens Edit
Groups dialog:
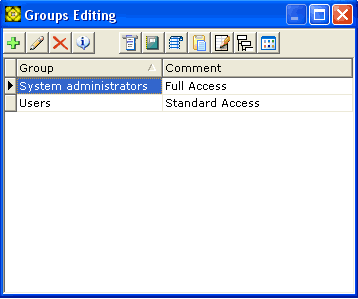
The toolbar at the top of the Edit Groups dialog contains the following buttons:
![]()
Opens the Access to Menu Items dialog, where you pick from the Group drop-down list the group of users whose members' access privileges to menu items you want to set, then place checkmarks by clicking checkboxes next to menu items you want to make available to members of the selected group.
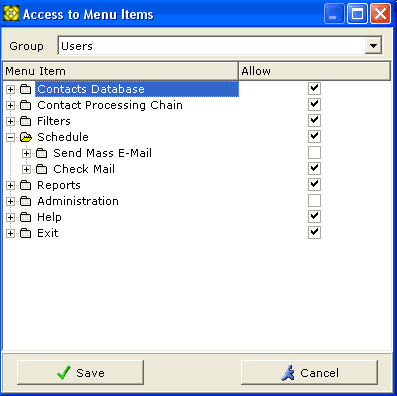
![]()
Opens the Access to Tabs dialog, where you pick from the Group drop-down list the group of users whose members' access privileges to menu items you want to set, then place checkmarks by clicking checkboxes in the Permit column next to names of the tabs you want to make available to members of the selected group. You can also make tabs Read-Only by using checkboxes in the respective column.
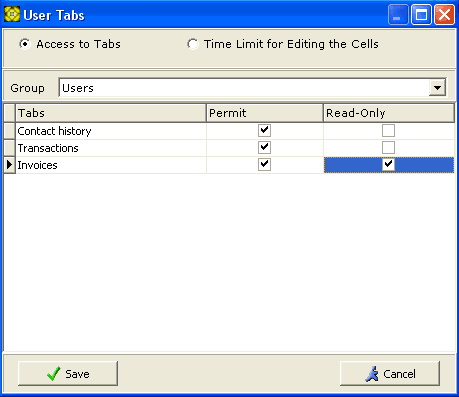
If you would like to limit the time period during which editing the records is permitted, select the Editing Time Limit option. When switched, the window will show you controls, allowing you to set the time limit for each user separately.
From the dropdown list, pick the user for whom you would like to set the editing time limit, switch the radio button to Time, minutes, enter the time in minutes, then click on button.
While setting the time limit, the lower pane of the window displays the list of all tabs in the database, where you can mark the tabs whose editing time you do not want to be limited for the given user..
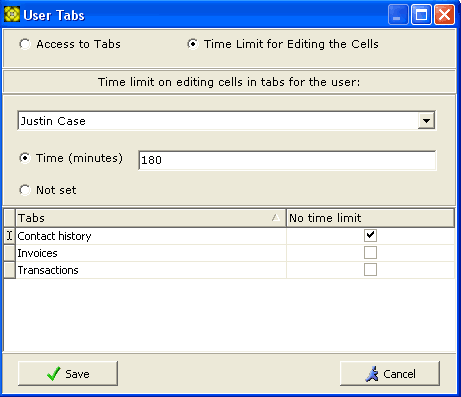
![]()
Opens the Access to Database Columns dialog, where you pick from the Group drop-down list the group of users whose members' access privileges to menu items you want to set, then place checkmarks by clicking checkboxes in the Permit column next to database fields (columns) you want to make available to members of the selected group. To allow users only to view certain columns without being able to make changes to their content, place checkmarks in the Read-Only column next to respective database fields.
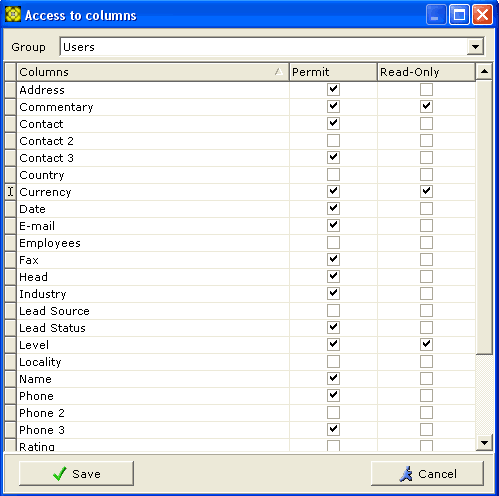
![]()
Opens the Access to Reports dialog, where you pick from the Group drop-down list the group of users whose members' access privileges to menu items you want to set, then place checkmarks by clicking checkboxes in the Permit column next to reports you want to make available to members of the selected group.
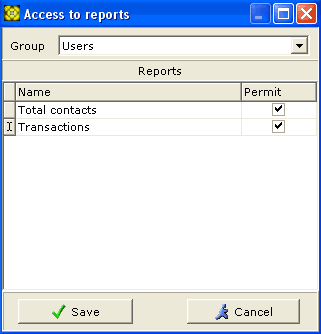
![]()
Opens the Tree Editing Permissions dialog containing the list of all the user groups in the current database. You should place checkmarks next to groups whose members you want to permit to make changes and rearrangements of the tree, by clicking checkboxes in the Permit Tree Editing column.
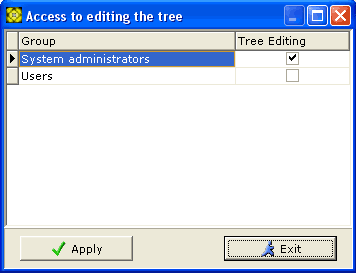
![]()
Opens the Access to Tree Branches dialog, where you pick from the Group drop-down list the group of users whose members' access privileges to the branches of the tree you want to set, then place checkmarks by clicking checkboxes in the Permit column next to branches you want to make available to members of the selected group.
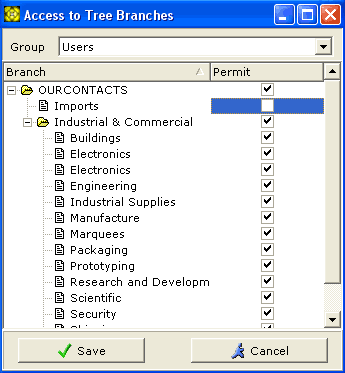
Opens the Misc. Privileges dialog, where you pick from the Group drop-down list the group of users whose members' access privileges you want to set, then check respective checkboxes to permit access of the selected group members to:
- the bottom toolbar of the main window
- the Excel Button in the Search Form
- the user selection drop-down list in the Current Reminders
Having finished setting miscellaneous privileges, press button.
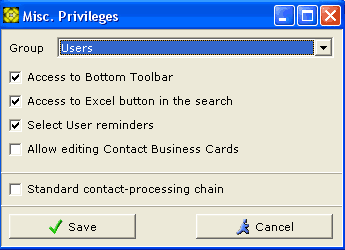
![]() The button opens the User Groups
dialog where you can assign users to groups.
The button opens the User Groups
dialog where you can assign users to groups.
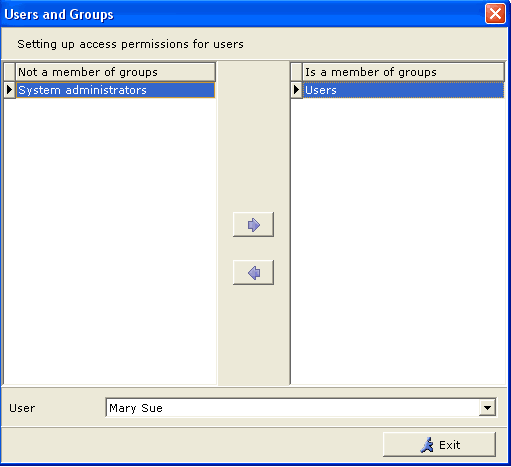
Down the bottom of the window there is the User drop-down menu for selecting the user to manage.
The left half of the window contains the list of all groups in current database, which the selected user is not a member of.
The right half of the window contains the list of all groups in current database, which the selected user is a member of.
To assign the selected user to a group, click on the group name in the left
half of the window in the Not a Member of list,
then click on the Right Arrow Button ![]()
To exclude the selected user from a group, click on the group name in the
right half of the window in the Is a Member of
list, then click on the Left Arrow Button ![]()
![]() button opens New
Password dialog where you can change the currently selected user's
password.
button opens New
Password dialog where you can change the currently selected user's
password.
 button opens the User
dialog, where you can edit the currently selected user's username and description.
button opens the User
dialog, where you can edit the currently selected user's username and description.
![]() closes the User
Privileges dialog window.
closes the User
Privileges dialog window.
IMPORTANT! After creating a new user, do assign him/her to a group.