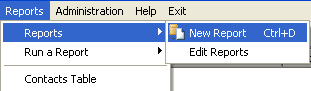
This menu item opens the Reports Wizard window, which serves for quick and easy, interactively-guided creation of reports.
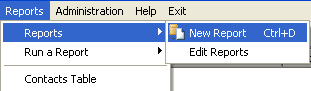
The source data for reports come from the database tables. These data get iteratively processed according to user-defined conditions. Reports are built by filling out multiple consecutive forms step-by-step.
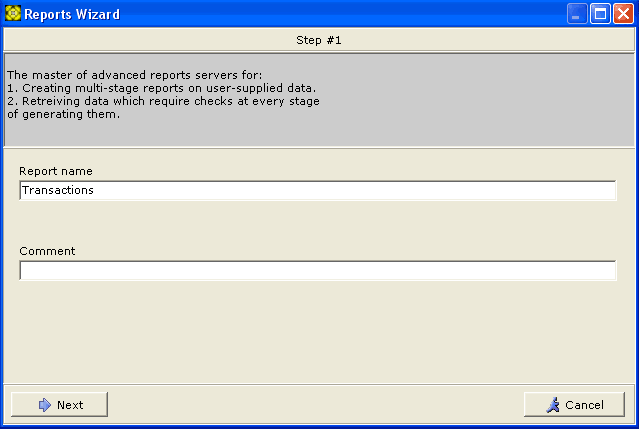
Enter the report name in the Report Name field. A descriptive comment may be entered as well in the Comment field.
The report name must be unique for the current database.
The comment is not mandatory, it is only provided for your convenience.
To move on to next step, click on the button

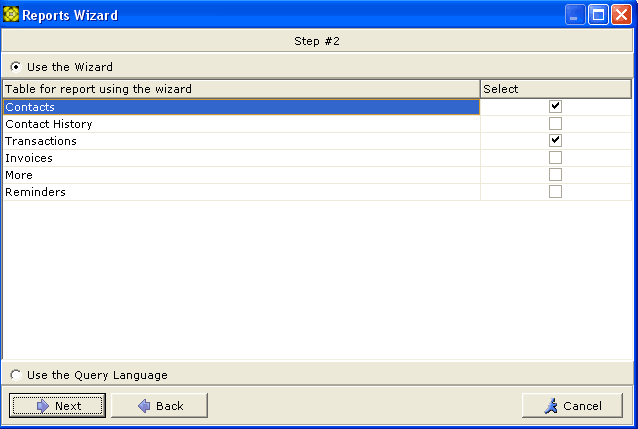
At this stage you select tables from which the source data for your reports will be pulled. Place checkmarks next to the tables you would like to use in your report.
Only those tables are available, access to which is permitted to the user creating the report.
IMPORTANT! At this stage you can switch the radio button into Use the Query Language position, this will enable you to enter your own custom SQL queries in the Wizard.
To move on to next step, click on the button
![]()
To move back to the previous step, click on
button 
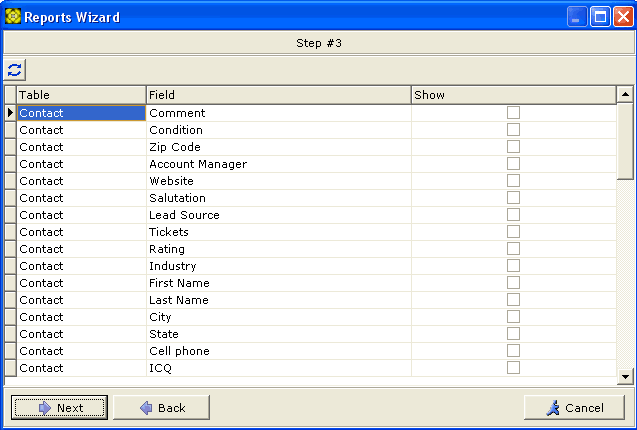
At this stage you select fields from the tables you have selected in the previous step. Place checkmarks next to fields you want to select.
Only those fields are available, access to which is permitted to the user creating the report.
The Table column contains names of the tables you have selected before.
The Field column contains field names from the earlier selected tables, while the Show column holds checkboxes where you place checkmarks to select fields for inclusion in your report.
The button in the top left corner of the window is called , and it serves for reloading the current list of database fields.
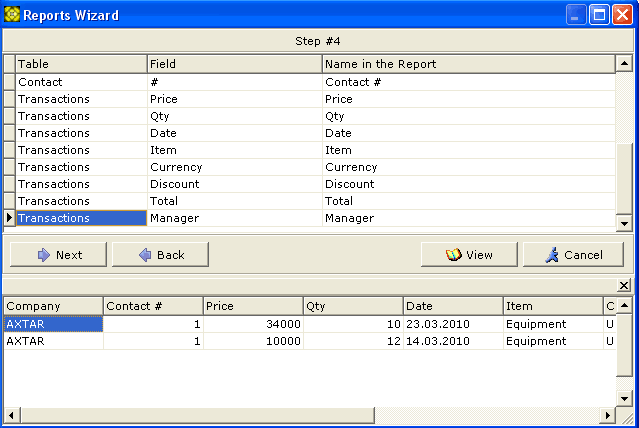
IMPORTANT! At this stage you can enter your own labels for the database fields going into your report. These fields will be shown in the report under custom names you defined instead of their original names in the database. By default, fields names are used as labels.
The Table column contains names of the tables you have selected before.
The Field column contains field names from those tables. The Name in the Report column cells are editable, you can either enter there the labels you would like to be placed in your report or leave the default labels.
Clicking on button shows the lower pane where you can see a preview of your report.
It should be taken into account, however, that large volumes of source data may take long time to be reflected in the preview pane. To close the preview pane, click on the standard "cross" button at the top right corner of the preview pane.
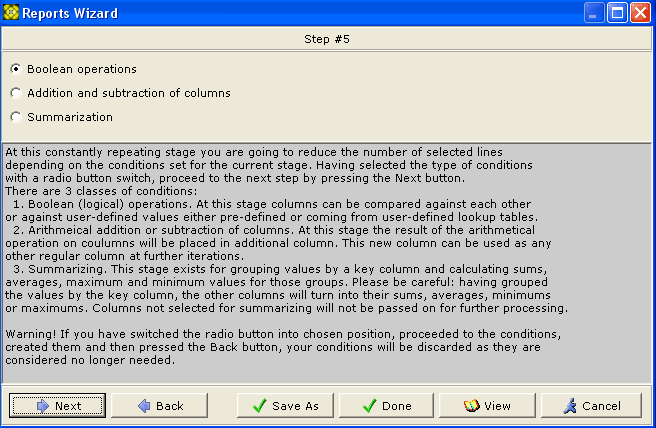
Here you define operations to be performed on the table columns.
Choose one of the following three options:
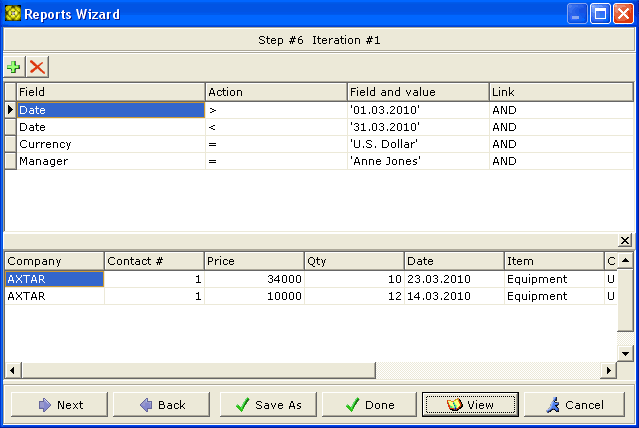
Here we define the details of the operations we want to perform on our data.
![]() button adds a condition
button adds a condition
![]() button deletes the selected condition
button deletes the selected condition
Option 1 - boolean operations
Specifying the conditions in the Wizard's table
The conditions are specified by choosing options from dropdown lists in the cells of the Wizard's table.
Clicking on a cell in the Field column opens a dropdown list with the names of the fields selected during the previous steps and with the data on which the operations will be performed.
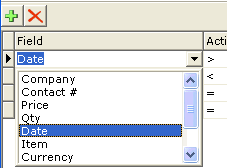
The Action column - select the desired operator from the list. Here there are comparison operators (<, <>, =, >) and the wildcard pattern matching operator (Glob).
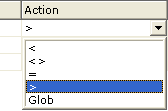
Field or Value - select one from the dropdown list
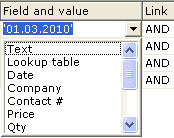
Text. This option opens a window where you should enter the textual or numeric value the comparison will be performed against.
Fields. The content of a database field which the user has permission to access, will be compared against.
Date. A constant date is entered, against which comparison will be performed.
Current Date. The date actual at the moment the comparison is performed against any other data from the first column. Unlike the previous option, not the fixed date is used, but the current date for the moment the Report generation is executed.
IMPORTANT! Any value selected here can be
used as a query parameter for generating the report. To use that feature, checkmark
the Use as a query parameter
checkbox ![]() ,
then you will be prompted to change them
before running the report.
,
then you will be prompted to change them
before running the report.
The Link field allows to join together several conditions by logical AND and OR operators.
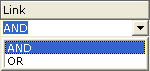
Using the AND boolean operator means that in order for the data to be included in the report, all of the linked conditions must be true.
Using the OR boolean operator means that in order for the data to be included in the report, it is enough for at least one of the conditions to be true.
Option 2 - arithmetic addition and subtraction of the column values
In this case we specify the conditions of arithmetic addition or subtraction of numeric values in the columns.
In the Field 1 column select fields containing the data to be operated upon.
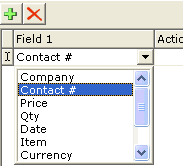
Action column. The dropdown list to choose the operation from to be performed on the selected columns. In this case here are addition and subtraction.
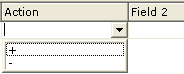
Field 2 column The dropdown list to choose the fields from, which data are subject for addition or subtraction.
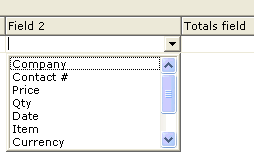
The Totals Field column. Here you enter the name of the field where the result of addition or subtraction will be placed.
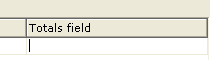
You may preview the results by pressing the
button 
Option 3 - grouping
This option allows to set conditions for grouping the columns by finding the maximum, minimum, mean value, or the sum of the columns.
Field. Select the needed field from the dropdown list of the fields selected at previous steps.
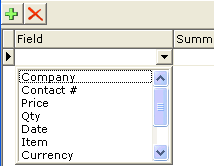
Groupings. Select required operation from the dropdown list.
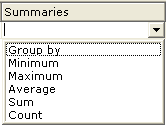
New name. Enter here the name of the field to hold the result of the operation.
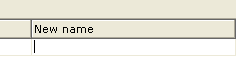
Returning to Step 5 to select the type of the next operation. This allows to operate on data iteratively in a cycle, until the desired result is achieved.